
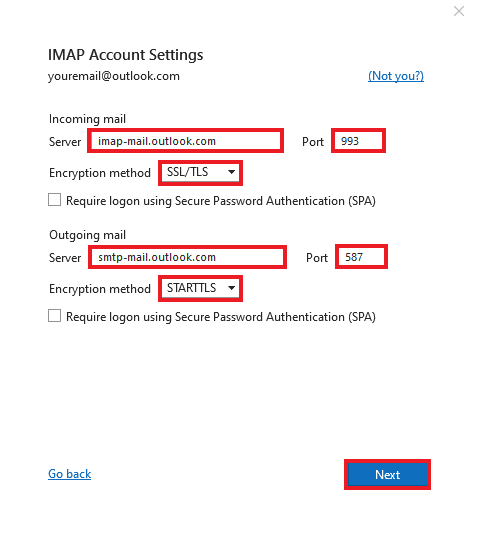
In the Use the following type of encrypted connection field, select SSL.In the Outgoing server (SMTP) field, enter 486.
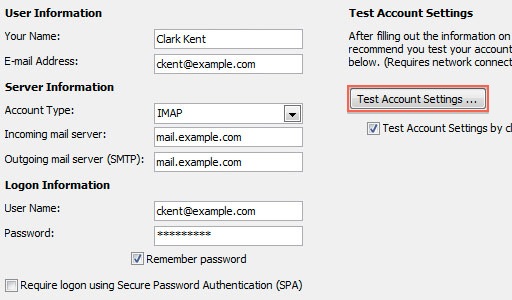
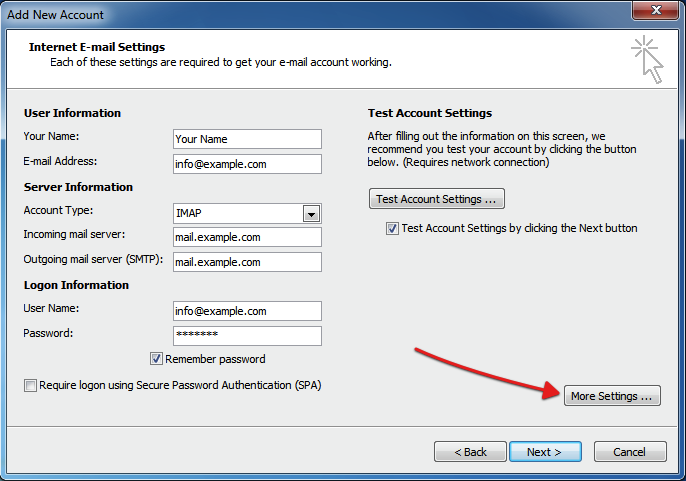

Select Enable POP for all mail or Enable POP for mail that arrives from now on.Click the Forwarding and POP/IMAP link.Click the Settings button near the upper-right corner and choose Mail settings.Sign in to your web-based email account.Make sure to check Remember password so you don’t have to enter it every time. Under Server information enter in the following: Select Internet E-mail and then click Next.Įnter your username, email address, and log in information. If this is the case, we’ll go back and manually configure it.īack at the account setup screen, select Manually configure server settings or additional server types and click Next. Depending on your setup, Gmail is automatically setup, but sometimes it fails to find the settings. If Outlook was able to find settings and configure your account automatically, you’ll see this success screen. Outlook will now scan for the settings for your email account. Outlook 2010 can often automatically find and configure your account with just your email address and password, so enter these and click Next to let Outlook try to set it up automatically.


 0 kommentar(er)
0 kommentar(er)
